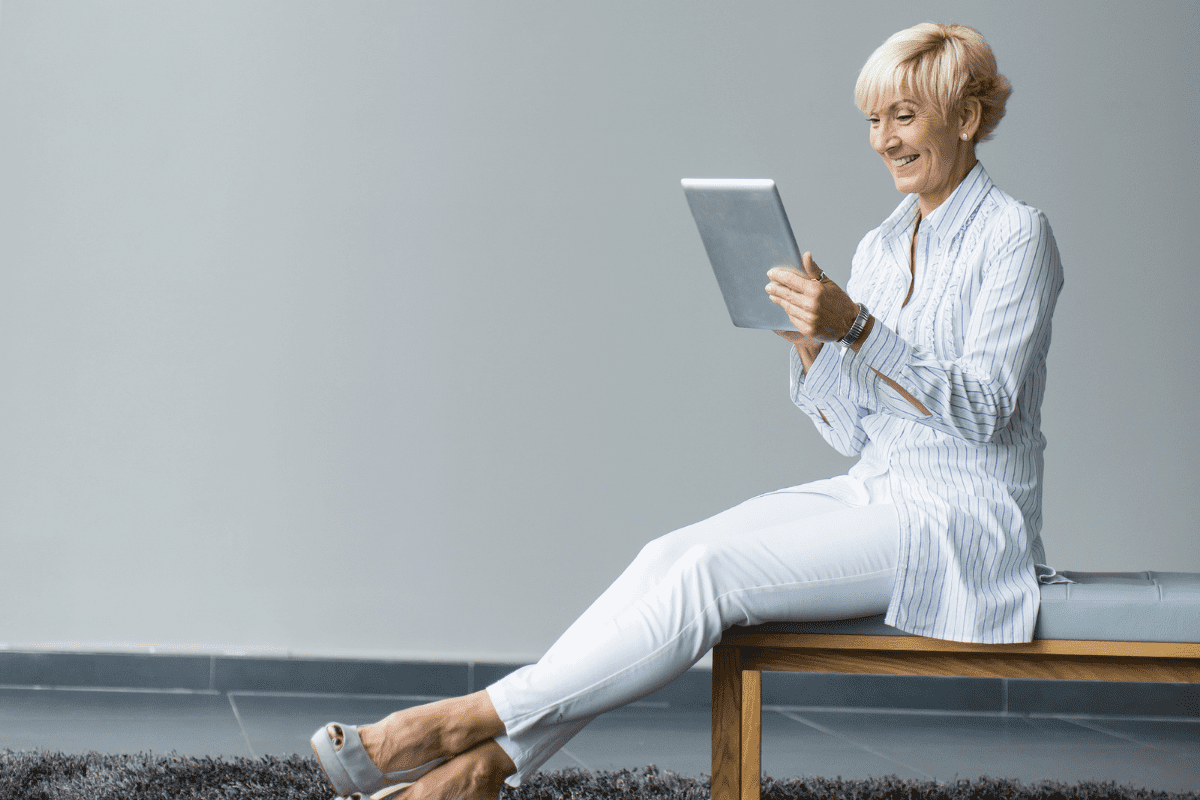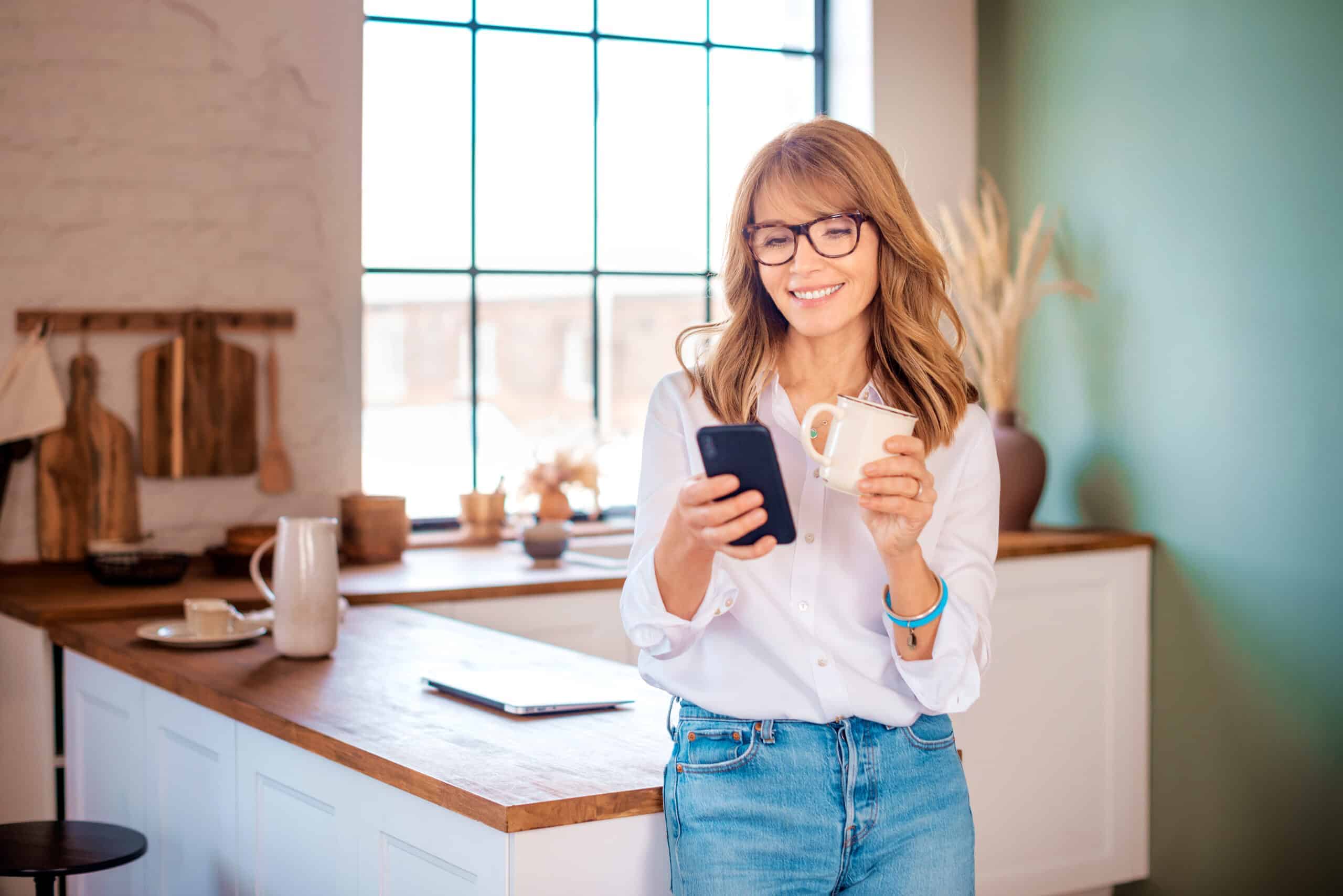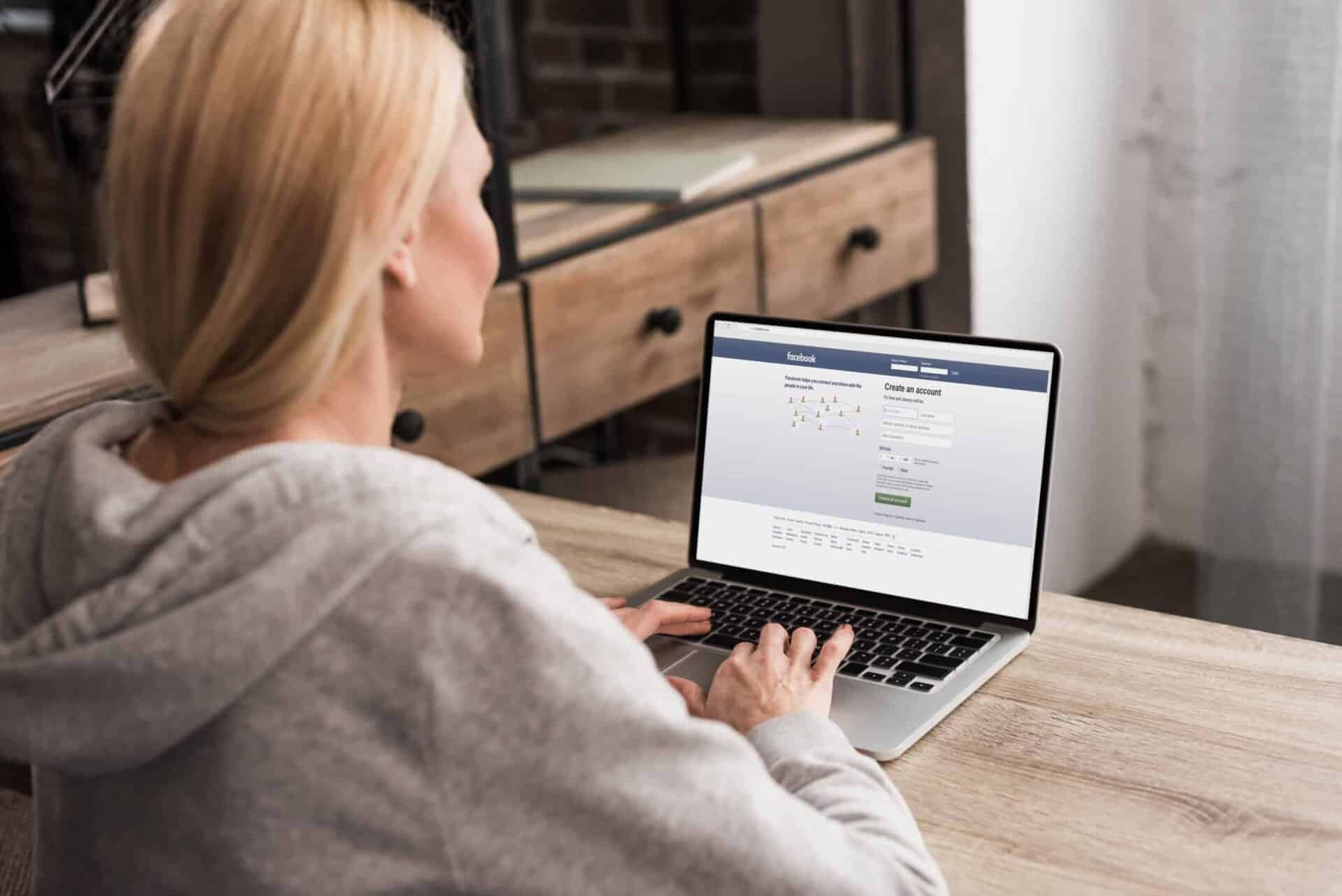Easy iPhone Tips to Save Time and Simplify Your Life

By Franki Hanke
The Apple IOS is full of handy shortcuts that you don’t know yet!
We use our iPhones and iPads constantly, but there are so many shortcuts in the Apple IOS system that we don’t learn until well after the software update adds them. Streamline your life with these easy, iPhone tips for women over 50 to navigate the Apple IOS better than ever.
iPhone Tips for Women over 50 to Save Time on Common Tasks
Virtual Trackpad
On iPhone and iPad alike, tap and hold the spacebar when you’re typing to turn the keyboard into a trackpad and move your text cursor to a new place. Tap anywhere inside the trackpad (where the keyboard was) to switch to text selection mode for easier text selection, copying, and pasting.
Customize Siri Commands
Apple’s Siri is an incredibly powerful system to automate how you use your phone, but the most useful things she can do are going to be customized to you! So, teach Siri how to do what you do often to shortcut your way there with a verbal command (after saying “Hey, Siri!”). Visit the Shortcuts app to create your own Siri workflows. For example, tell Siri to open Amazon whenever you say, “Hey, Siri! Let’s shop!”
Want to customize Siri further? Read 20 tips on using Siri as your virtual assistant.
Bonus Tip: Make Siri easier to access by toggling on “Always Listen for “Hey Siri” within the Accessibility options (Settings → Accessibility → Siri). This way, Siri will respond without you picking up your phone!
Add a Second Face to Face ID
If you’re often sharing a phone with a spouse or friend, you can make it easier to let them through your Lock Screen. In Settings, visit Face ID & Passcode. With “Set Up an Alternate Appearance,” you can add a second version of your face to your Face ID or, more usefully, add another face!
Set up Text Replacement Shortcuts
We often repeat the same things over and over again. Every time, this wastes time when we could have prepared a more efficient way first. Sure, if typing out your email was cardio, it’d be great. Instead, it’s a time suck!
Instead, set up a text replacement shortcut to have your iPhone or iPad type for you!
Ready for the tutorial? It’s easy! Visit Settings → General → Keyboard → Text Replacement. Add the text you want and the shortcut phrase. Want to see it live? Here’s a simple video from Teach Mom How.
Bonus Tip: If you have a favorite emoji, but find the accessibility of it on your keyboard frustrating, add a Keyboard Shortcut for the emoji! Just name the shortcut phrase how you think of the emoji and you can quickly find it without the emoji specific keyboard.
Record Videos Faster
Don’t miss the moment you want to record switching from Photo to Video. Once you’re in the Camera app, press and hold the shutter button to begin filming a video automatically. Release to stop recording.
Taking a selfie instead? Use the volume buttons on the iPhone or the Camera app on your Apple Watch to trigger the shutter for an easier, stable selfie shot.
Quickly Calculate (Without Opening the Calculator)
Instead of finding the Calculator app on your iPhone or iPad, swipe to the leftmost screen (from your Lockscreen or home screen) and then type your math into the search bar. The iPhone will do the calculation for you right there.
Set a Timer, Faster
What is an iPhone if not an overpriced egg timer? Set a timer faster by swiping down on the top-right of the screen to reach your Control Center, then instead of tapping the timer, press and hold. Then, swipe on the bar to fill the time you want. Press “Start” to start the countdown.
iPhone Tips for Women over 50 to Limit Distractions from Your iPhone or iPad
Do Not Disturb
If you’re not already using Do Not Disturb to limit your phone’s interruptions, start now.
Represented by a moon-shape, Do Not Disturb will quiet your notifications so your phone isn’t a nuisance during a work meeting, date, or sleep. Customize Do Not Disturb mode by pressing the icon from your home screen until the menu pops up. Choose between 1 hour, till evening, until you leave your current geographic location, or when your current calendar event ends.
For your nightly routine, you can schedule Do Not Disturb to quiet your phone during your sleeping hours in settings. For the sake of your sleep and wellness, you should be using this! Enable the Bedtime toggle to dim your display and stop notifications from lighting the screen.
Bonus Tip: the dimmed screen with Do Not Disturb will also help protect battery life!
Turn Off Notifications
If you want to bring the attitude of Do Not Disturb Mode into your whole life, customize your notification settings. Visit Settings, in Notifications turn off notifications by app. Most apps use notifications to hook you back in, so they are rarely necessary!
Get The Finer Life
Our Sunday email has tips and content you will love – exclusively for our subscribers.
"*" indicates required fields
Turn off notifications for all non-essential apps. We recommend leaving notifications on for Maps and Google Maps, Calendar, and delivery apps. Don’t suffer through brief interruptions that add up throughout the day, for apps that send you ads or reminders you don’t want, just turn off notifications!
Downtime Mode
With screentime reports (viewable under Setting → Screen Time), we’re realizing just how much time we spend looking at our iPhone or iPad, but how to lessen that? There’s the severe option of using App Limits to add a time limit to your “bad habit” apps or our preference Downtime Mode. In the evening, cut back on aimless browsing or overworking with Downtime Mode. First, schedule your downtime in the settings (Settings → Screen Time → Downtime). Active Downtime and choose which days it applies and what time.
Once activated on your iPhone or iPad, Downtime Mode will disable your non-essential apps so your phone is less tantalizing during your off-screen hours (but still allows you to snag a cat picture or answer a phone call unhindered).
If you want to cut down on your Screen Time, then add the Screen Time widget so you’re faced with this goal more often. Swipe to the furthest right screen (the Today screen). From Edit, select the + sign in the top left corner. Add Screen Time’s widget by selecting it.
Hide Social Media Apps
If your Screen Time report is higher than you’d like (and social media apps are to blame, like for most of us), hide those apps. Customize your home screen (by pressing and holding onto the app icon → Edit Home Screen). Move all social media into a shared folder (by dragging).
Further, hide them from your eye line by putting them on the second screen of your home screen. Make the first screen of your phone apps that prioritize your wellness of productivity like the Calm meditation app. Then, for distracting and ‘fun’ apps, put them further from your first access.
If you want to streamline your Apple Watch, employ a similar tactic to Apple Watch apps. Press and hold to delete unwanted apps so your watch has a simplified workflow.
Disable Review Requests from Apps
You open an app, then before you can use it there’s a pop-up asking for a review on the Apple App Store (which has replaced the iTunes store). We have all experienced this. Disable these interruptions in Settings → App Store → In-App Ratings & Reviews.
iPhone Tips for Women over 50 to Manage Your Media Better
Search by Lyrics
Apple Music now allows you to find music based on lyrics, so next time you’ve got only a snippet stuck in your head, try searching by the phrase!
Listen to Podcasts by Chapters
What’s worse than wanting to re-visit a specific spot in a podcast only to scrub through a long episode manually? Lots of things, but this one is fixable! In the Now Playing view (on the Apple Podcasts app), swipe up to see a podcast divide by a list of chapters. Easily jump to the section you want.
Sort by Media Types
If you’re searching for a Safari recipe screenshot, you don’t have to scroll through all your recent photographs to get there. In the Photos app, go to Albums and then scroll to the bottom of the screen to a section sorted by media type. Easily look through just screenshots to find that recipe!
Bonus Tip: If you’re only using iCloud Photos to save and back-up photos right now, consider Google Photos. With a better search system, Google Photos is easier to sift through than iCloud’s.
BONUS: iPhone Tips for Women over 50 to Save Your Life
Set up Medical ID
In the case of an emergency, the Medical ID feature provides key information to a stranger without needing to unlock our phone. To see this, like a stranger, would, long press the right button and the volume-up button.
To add information to this screen, visit Health App → Medical ID → Edit.
Add at least one emergency medical contact. Ideally, you’d have a few in case your first contact isn’t reachable. Add medications and medical conditions that an emergency responder should know. If you’re concerned about privacy, add a note instead: “Call emergency contact for medication and medical conditions,” however this adds time to gain this information.
Beyond true, life-threatening emergencies, this allows a stranger who finds your phone to call an emergency contact to alert you of your missing phone.
Now, your head is full of new features that you’re hoping to remember. For anything you truly want to integrate into your routines, practice the steps for the first time right now! For anything that you set up once, doing it now makes sure you don’t forget. For habits like certain swiping motions to shortcut tasks, practicing the first time now will start towards teaching your fingers the motion.
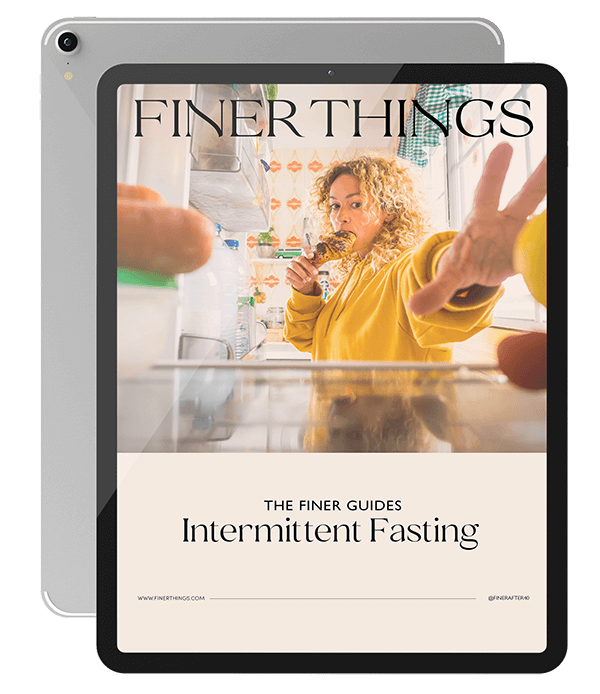
Want a Free Guide?
You will receive our free 19-page guide and access to our exclusive content, private invitations, and tips you’ll love.
"*" indicates required fields
Facebook Group